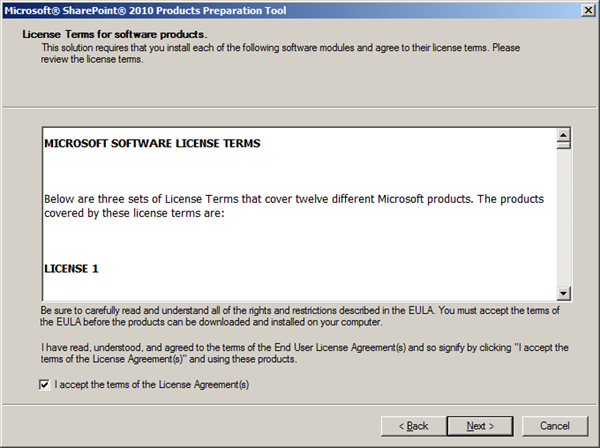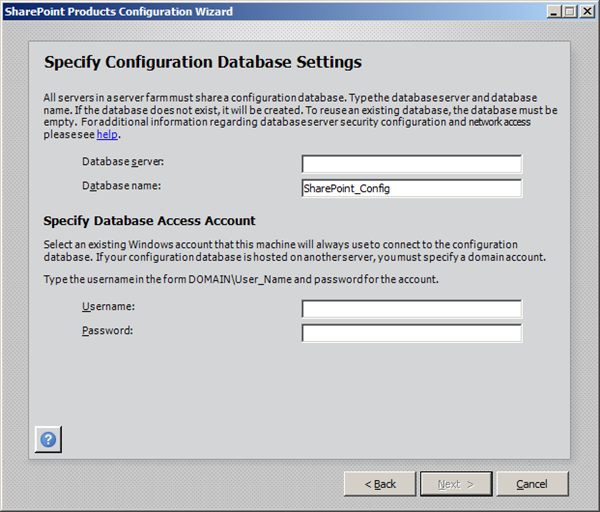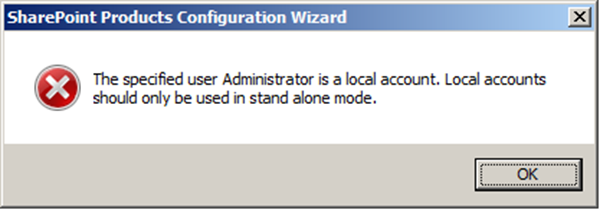Installing Windows SharePoint Services Web Service Adapter BizTalk Server 2010/SharePoint Foundation 2010
I think a lot of you have read the excellent series ShareTalk Integration (SharePoint/BizTalk) by Kent Weare. Focus was on BizTalk 2009 and Microsoft Office SharePoint Server (MOSS) 2007. Now with BizTalk 2010 you are able to configure SharePoint adapter to Windows SharePoint Services like previous 2009 version.BizTalk Server 2010 supports two versions of WSS:
- SharePoint Foundation 2010
- Windows SharePoint Services 3.0 with SP2
Latter is explained in detail by Sandro Pereira, BizTalk 2010 Installation and Configuration – Install and Configure Windows SharePoint Services. In this post I like to share how to configure BizTalk SharePoint Adapter with SharePoint Foundation 2010.
Installing and configuring Windows SharePoint Services consists of the following procedures:
- Install Windows SharePoint Services
- Configure Windows SharePoint Services
- Extend the Default Web Site as a virtual server
Install Windows SharePoint Foundation 2010
First step of installation is to install prerequisites. In my situation I am installing SharePoint Foundation on virtual machine (Windows Server 2008R2 x64, 4 core’s 4 Gb memory) following the installation manual for BizTalk Server 2010 called: Installing BizTalk Server 2010 on Windows Server 2008 R2 and 2008 (see BizTalk Server 2010 documentation).
When installing software prerequisites you just have to click Next a few times (it is pretty straight forward).
After this it installing SharePoint Foundation itself.
This involves also a couple of steps, where you have to make some choices.
Installation depends on if you want to do a standalone or server farm.
A Stand-alone installation configures a single computer with all the necessary files and settings to create a fully functioning SharePoint implementation, including Web server, application server, and database. SQL Server Express 2008 is installed and configured to provide data storage capability. SQL Server Express is based on the Microsoft SQL Server architecture, but it has the following limitations:
- lack of enterprise features support;
- limited to one CPU;
- one gigabyte (GB) memory limit for the buffer pool;
- databases have a 4 GB maximum size;
- SQL Server Express will not support a server farm configuration or a multi-processor computer.
In addition to the SQL Server Express limitations, the inherit SharePoint Foundation Standalone configuration limitation is that you cannot add servers to create a SharePoint farm. If you need to add another SharePoint 2010 Web Front End later than you won’t be able to. If you anticipate the need to scale up to a larger or more robust installation, choose the Server Farm option.
SharePoint Foundation 2010 Server Farm will install all components. You can add additional servers to form a SharePoint farm, including load balanced SharePoint 2010 Web Front End servers. The Complete option installs a Web server and configures the computer to provide application server functionality. The SharePoint Foundation 2010 Complete install option does not provide database functionality. If you continue with this option and your server does not belong to a domain, for instance just a workgroup you will see error if you proceed with steps below.
For development purposes, proof-of-concepts or demo it is better to choose Standalone. If you opted for this then the SharePoint 2010 Products Configuration Wizard will immediately begin the ten step configuration process.
After you have let the wizard run through, you should automatically be directed to a default SharePoint Foundation 2010 site that looks a lot like the screen below.
Install Windows SharePoint Services Adapter
As soon as this has been done you can proceed with next steps installation manual. It then comes down to installing BizTalk. When you select components you will see that you can install Windows SharePoint Services Adapter.
As you can see it is a simple process of installing the Windows SharePoint Services Web Service Adapter when SharePoint Foundation 2010 is installed. Do bear in mind that SharePoint Foundation only install on x64!
Technorati: